
M1 Mac欲しいな〜
ゲーム実況配信はできるのかな?

できるよ!
でも対応ツールとキャプチャーボードは確認しておこう!
パソコンの買い替えを検討していて、M1 Macが気になっている方も多いのではないでしょうか。
M1 Macはその性能の高さを絶賛する記事も数多く出ています。10万円代前半で購入できるコストパフォーマンスの高さも魅力ですよね。
Windowsユーザーはもちろん、これまでMacでゲーム実況をしていた人もツールやキャプチャーボードの対応状況は確認が必要です。
本記事では実際にM1 MacBook Airを購入しゲーム実況をしているふるまち(@furumachiLife)が
- 必要な機器
- M1 Mac対応のキャプチャーボード
- 必要なツール
について詳しく解説していきます。ぜひ、最後まで読んでM1 Mac購入の参考にしていただければ幸いです。
M1 macでゲーム実況配信するために必要な機器

M1 Macでゲーム実況をはじめるには対応機器をいくつか用意する必要があります。
キャプチャーボードとUSBハブは必須です。M1 Macに対応したものを購入しましょう。
また、マイクと外付けHDDはゲーム実況をするなら用意しておくと便利です。特に音質は大切なのでマイクにはこだわりましょう。
M1 Mac対応キャプチャーボード
ShuOneキャプチャボード(ポー)
最初に私が使用しているキャプチャーボード「ShuOneキャプチャボード(ポー)」を紹介します。
Windowsでゲーム実況配信をしていたときから使っていた激安キャプチャーボードがM1 Macでも問題なく使えました。
1万円以上があたり前のキャプチャーボードが6,000円前後で買えるのはお得です。

耐久性が心配でしたが購入から1年、元気に動いてくれています
その他、対応キャプチャーボード
その他、対応が報告されているキャプチャーボードは
- Blackmagic Design ATEM Mini Pro
(6万円〜)
- Elgato Game Capture HD60 S+
(2.5万円〜)
- Elgato Cam Link 4K
(1.4万円〜)
があります。検証動画もあがっていました。
「Blackmagic Design ATEM Mini Pro」は一般の方がゲーム実況配信するにはオーバースペックで高額なため、選択肢には入りにくいかもしれません。
Elgatoはゲーム実況者に人気のキャプチャーボードなため、これを買っておけば間違いないでしょう。「Elgato Game Capture HD60 S+」は対応していますが、「Elgato Game Capture HD60 S」はM1 Macに対応していないため、注意してください。
USBハブ
M1 MacbookにはUSB Type-Cしか接続端子がありません。キャプチャーボードやUSBマイクを接続するためにはUSBハブが必要です。

ゲーム実況配信する、しないにかかわらずハブがないと不便!
どれを使っても大丈夫ですが、私は「Anker PowerExpand+ 7-in-1 USB-C PD イーサネット ハブ」を使用しています。必要なポートが揃っていて、有線LANにも対応しているので購入しました。

配信やweb会議は有線の方が安心だよね
- USB Type-A×2
- USB Type-C(最大60W)
- HDMI
- SD、micro SDカード
- 有線LAN
に接続できます。ゲーム実況配信に限らずMacBookを使うなら購入しておきましょう。
もしくは「Anker PowerExpand Direct 7-in-2 USB-C PD メディア ハブ」もおすすめです。有線LANはついていませんが、最大100Wまで対応しています。一体型なため見た目もスッキリです。
マイクと外付けHDD
マイクと外付けHDDはM1 Macだから特別に用意しなければいけないものではありません。
ゲーム実況配信では音質が大切ですので、マイクはこだわっておいて損はありません。また、動画の撮影を続けていくと容量が足りなくなってきます。
マイクのおすすめは配信者やゲーム実況者から人気の「Blue Microphones Yeti」です。私もこれを使っています。

YouTubeにレビュー動画もあがっているから音質が気になる方は見てみて!
必要なツール

内部音声を取得するためのソフト
MacではPCの内部音声を取得するためにソフトをインストールする必要があります。

そのままだとMacから出るゲームの音を録音することができないので、ソフトを使ってマイク音声とミックスするよ
「Soundflower」というソフトが有名ですが、M1 Macには対応していません。かわりにインストールするのが「Blackhole」です。
公式サイトからインストールしますが、英語なので私がインストールしたときに参考にしたサイトも貼っておきます。
動画編集ソフト
主要な動画編集ソフトはM1 macに対応しています。慣れているソフトがあればそのまま使うのもよいでしょう。
一方で、ほとんどのソフトはRosetta 2で動かすためM1 Mac本来の力を発揮できません。intel Macと比べ編集は問題なくできても、書き出し時間が遅くなっていたりします。
M1 Macにおすすめ動画編集ソフトは「Final Cut Pro」です。M1 Macのために最適化されているので4K動画でもサクサク編集できます。

YouTubeでもFinal Cut Proに乗り換えた!という方の動画が複数あがっていました
M1 Macでゲーム実況配信をはじめよう!

M1 Macでも問題なくゲーム実況配信はできますが、対応ツールとキャプチャーボードは確認しておく必要があります。
特に動画編集はこれまでハイスペックなWindows PCで行うのが一般的でしたが、M1 MacでFinal Cut Proを使うのがコスパの良い方法になりつつあります。
M1 Macを購入するならAmazonがおすすめです。時折、タイムセールに登場しAppleストアで購入するより安い値段で手に入ることがあります。値段の変化をチェックしておきましょう。
M1 Macで快適なゲーム実況配信ライフを送りましょう。それでは!




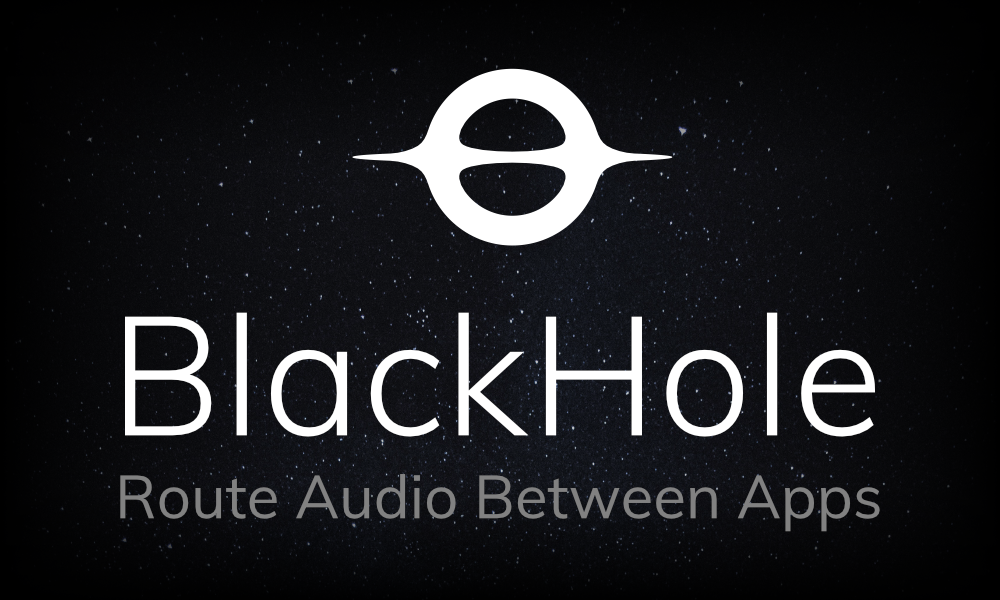




コメント